Сейчас у многих из нас появилось много свободного времени, которое желательно потратить на что-то действительно полезное. Например, на то, до чего в обычное времени никак не доходили руки.

Я вот, например, решил навести порядок в своих гаджетах: разобрать тысячи фотографий, протестировать кучу скачанных, но ни разу не открытых приложений и покопаться в настройках в поисках полезных фишек, которые раньше я почему-то не использовал.
В этом материале я решил рассказать как раз о настройках iOS, с которыми стоит разобраться, пока на это есть время. Поехали!
Семейный доступ
Если в вашей семье несколько обладателей гаджетов Apple (хотя бы два), то первым делом стоит создать группу «Семейного доступа». Чем это может быть полезно? Рассказываю.
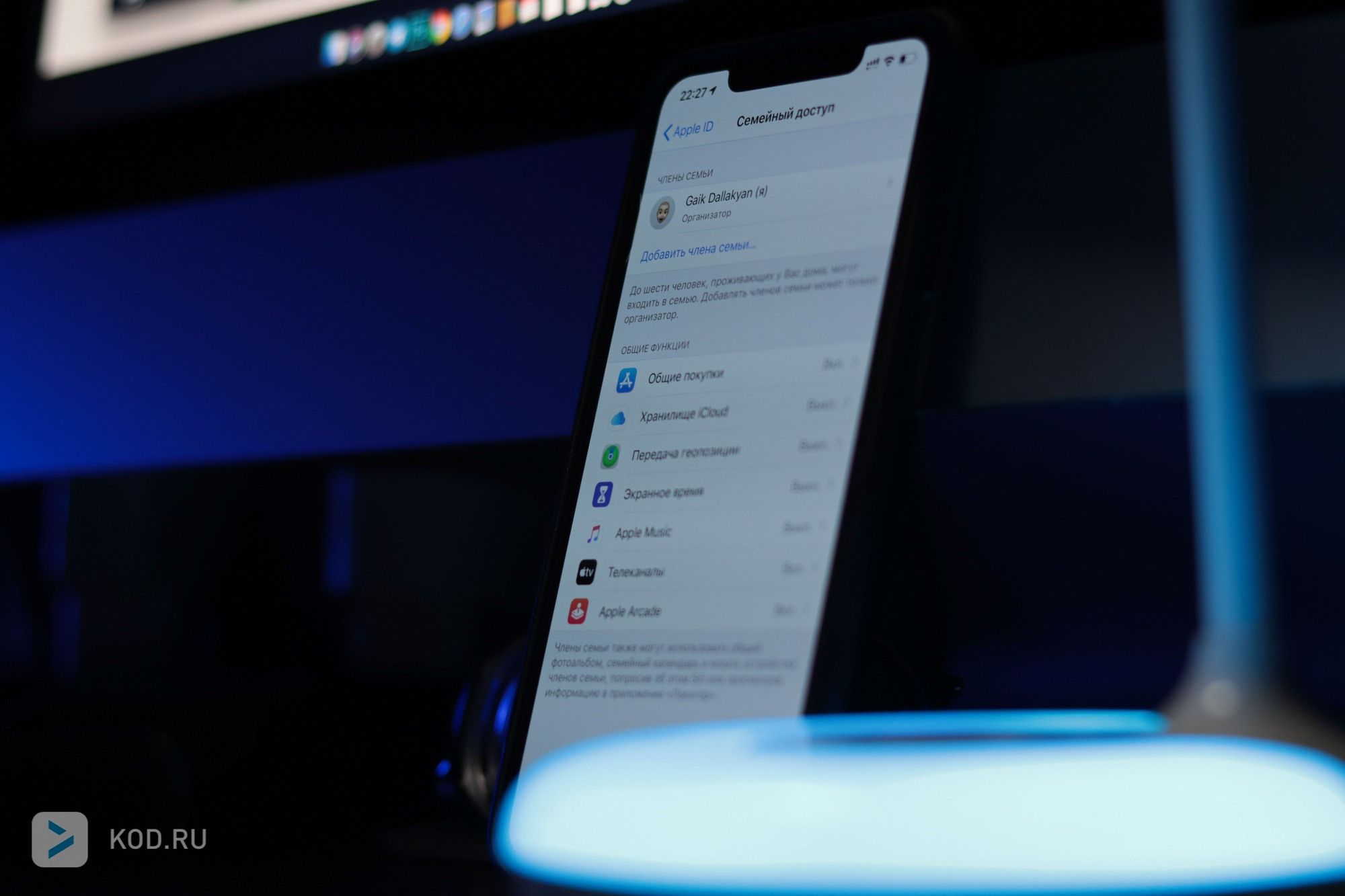
Во-первых, все купленные приложения в App Store и контент из iTunes Store автоматически становятся «семейным достоянием», то есть покупать одно и то же каждому члену семьи не нужно.
Во-вторых, всей семье можно пользоваться одним тарифом iCloud-хранилища, если брать тариф от 200 ГБ. У меня как раз такой на всю семью — этого вполне хватает для наших медиатек с фото и видео, а также резервных копий всего зоопарка гаджетов.
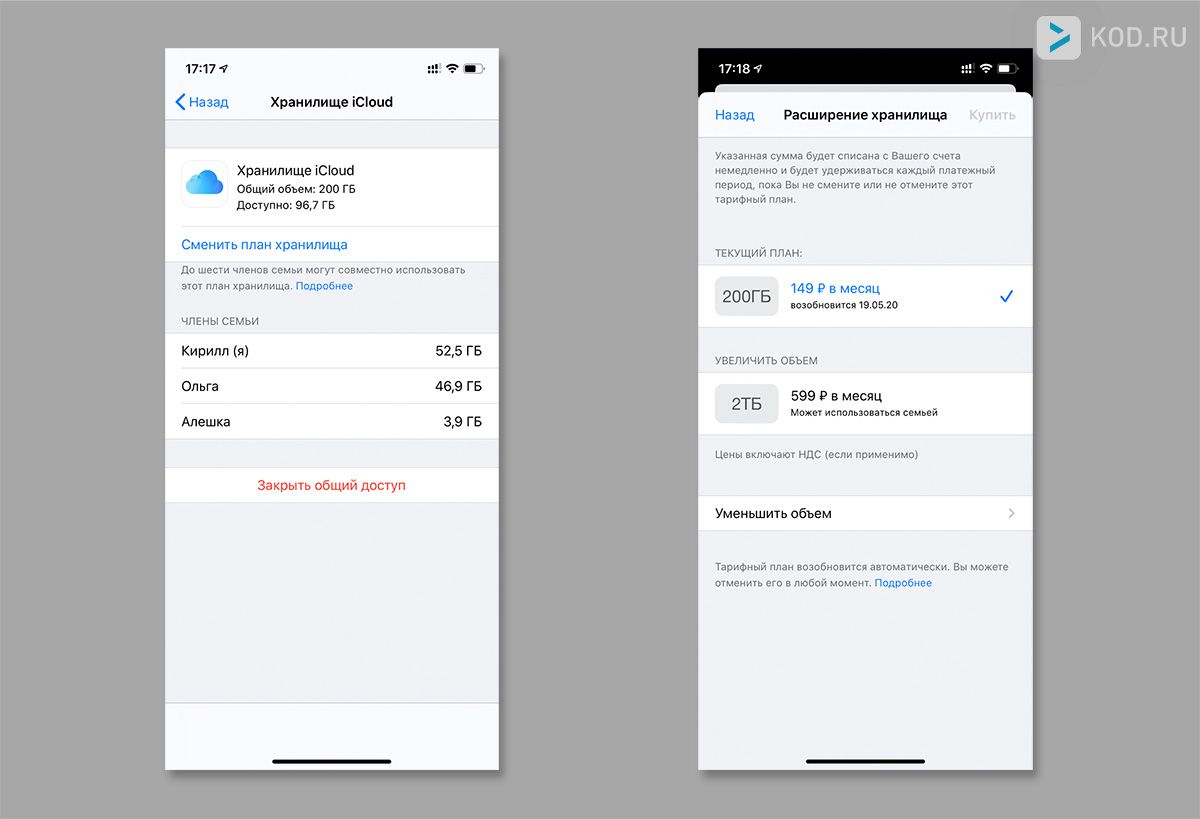
В-третьих, в рамках «Семейного доступа» доступны единые подписки на Apple Music, Apple Arcade и Apple TV+. За музыкальный сервис, чтобы сделать его семейным, придется доплатить 100 рублей в месяц, а Arcade и TV+ доступны при той же стоимости подписки, как для одного пользователя.
Кроме того, если у вас есть дети, и вы хотите контролировать их цифровые покупки, то «Семейный доступ» и тут будет вам полезен. В этом поможет функция «Попросить купить», которая доступна всем несовершеннолетним членам семьи. Как только чадо захочет скачать что-нибудь платное, родитель получает запрос и может его принять или отклонить.
Настроить семейный доступ можно по пути:
Настройки — Ваше имя — Настроить семейный доступ
Экранное время
Смартфон — это безусловно очень интересная штука, но к его использованию стоит подходить осознанно, особенно находясь дома с родными и близкими. И чтобы нам в этом помочь, Apple добавила в iOS функцию «Экранное время». Она позволяет, во-первых, посмотреть и проанализировать, сколько времени вы и ваши дети проводите в приложениях и на веб-сайтах, во-вторых, установить при необходимости те или иные ограничения.
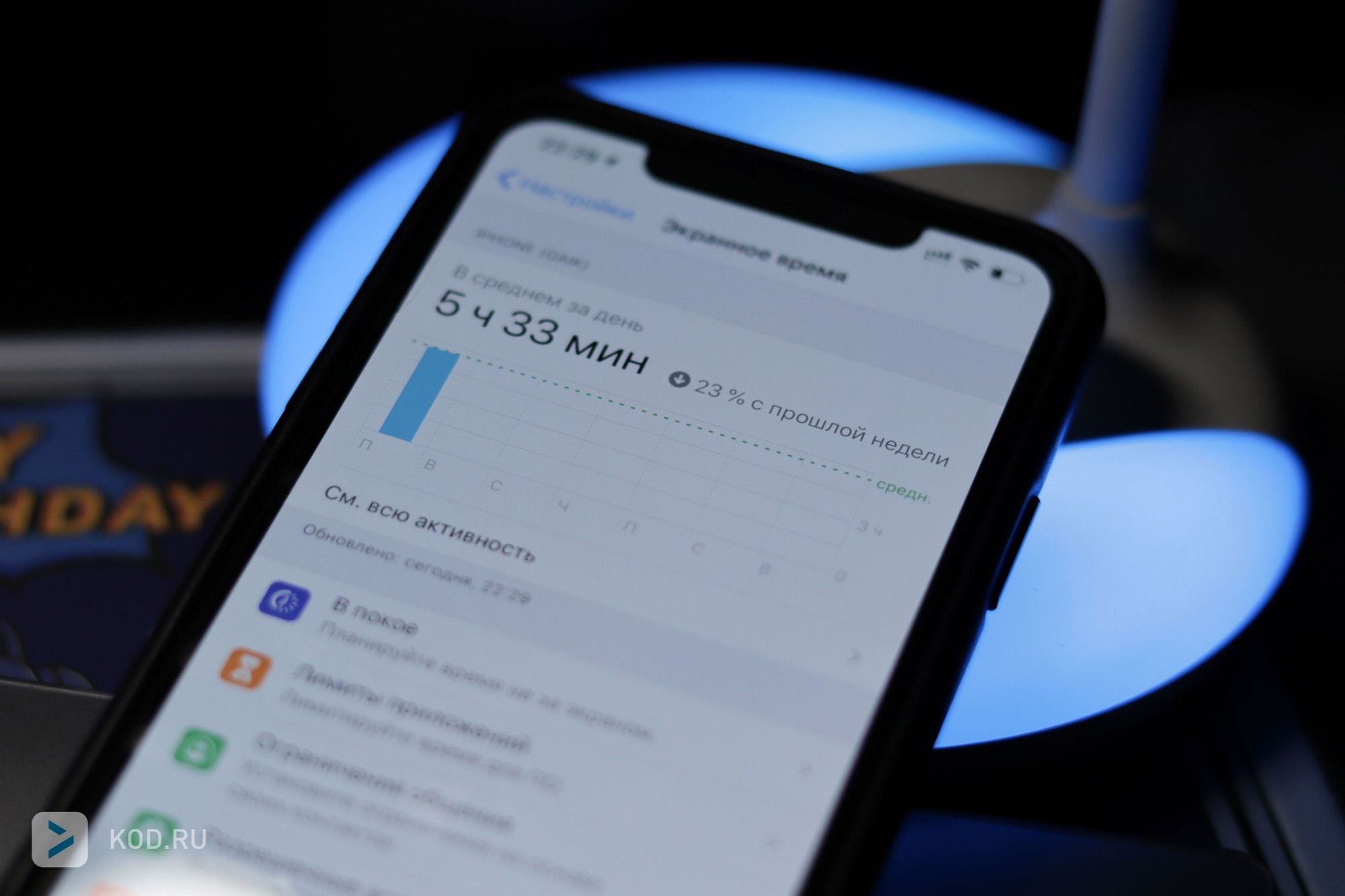
Для начала предлагаю перейти по пути Настройки — Экранное время и просмотреть отчет о том, как вы использовали свой смартфон в течение сегодняшнего дня или последней недели в целом. Лучше сразу заглянуть в «См. всю активность» под диаграммой, чтобы тут же оценить масштабы вашей любви к собственному смартфону и к конкретным приложениям в частности.
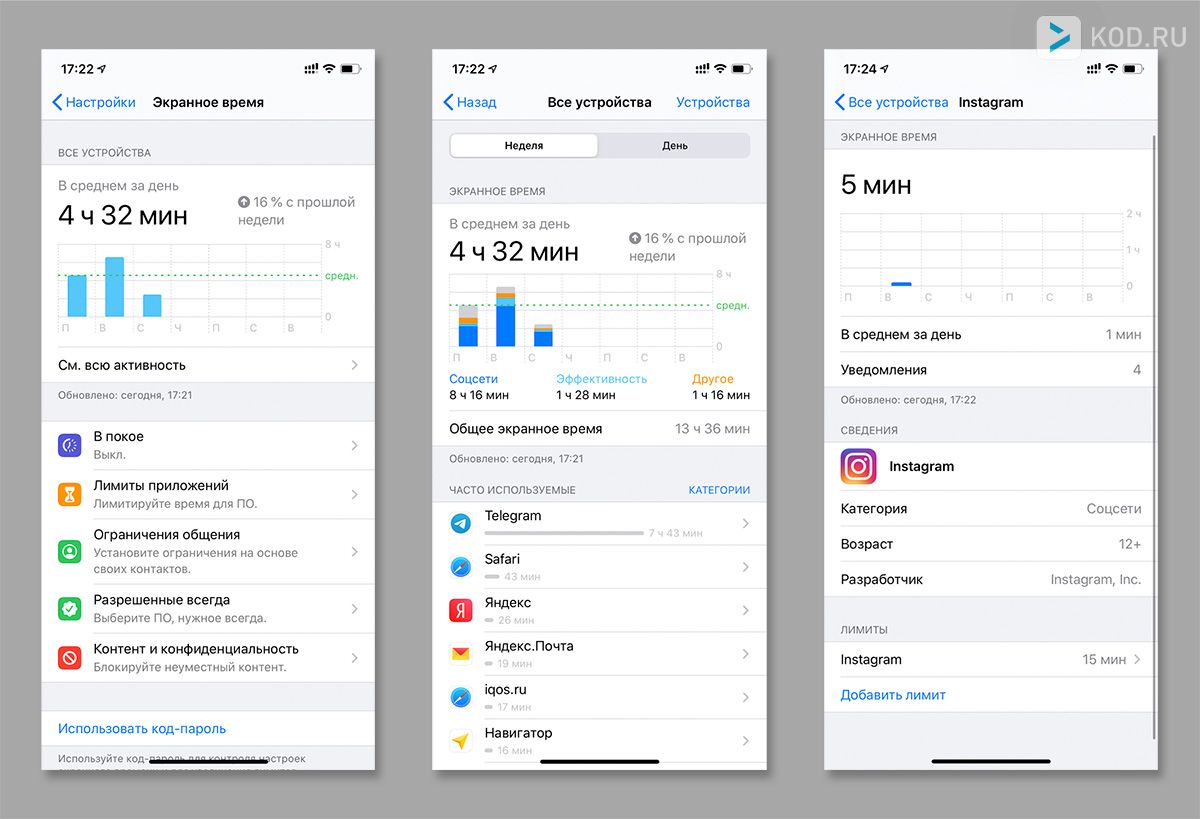
Если сразу увидели «пожирателя» времени, то тут же можно настроить ему ограничение. Например, я так ограничил себе Instagram до 15 минут в день — этого вполне достаточно, чтобы утолить свой «соцсетевой голод», но при этом не зависнуть на целый час, а то и два.
Кстати, если проскроллить часто используемые приложения, то можно увидеть занимательную статистику о том, сколько раз вы поднимали смартфон и что первым делом открывали после разблокировки. А еще ниже приведен счетчик уведомлений и данные, от каких приложений их было больше всего. Этот пункт поможет найти отвлекающие, но не очень важные программы, уведомления от которых здесь же можно и отключить.
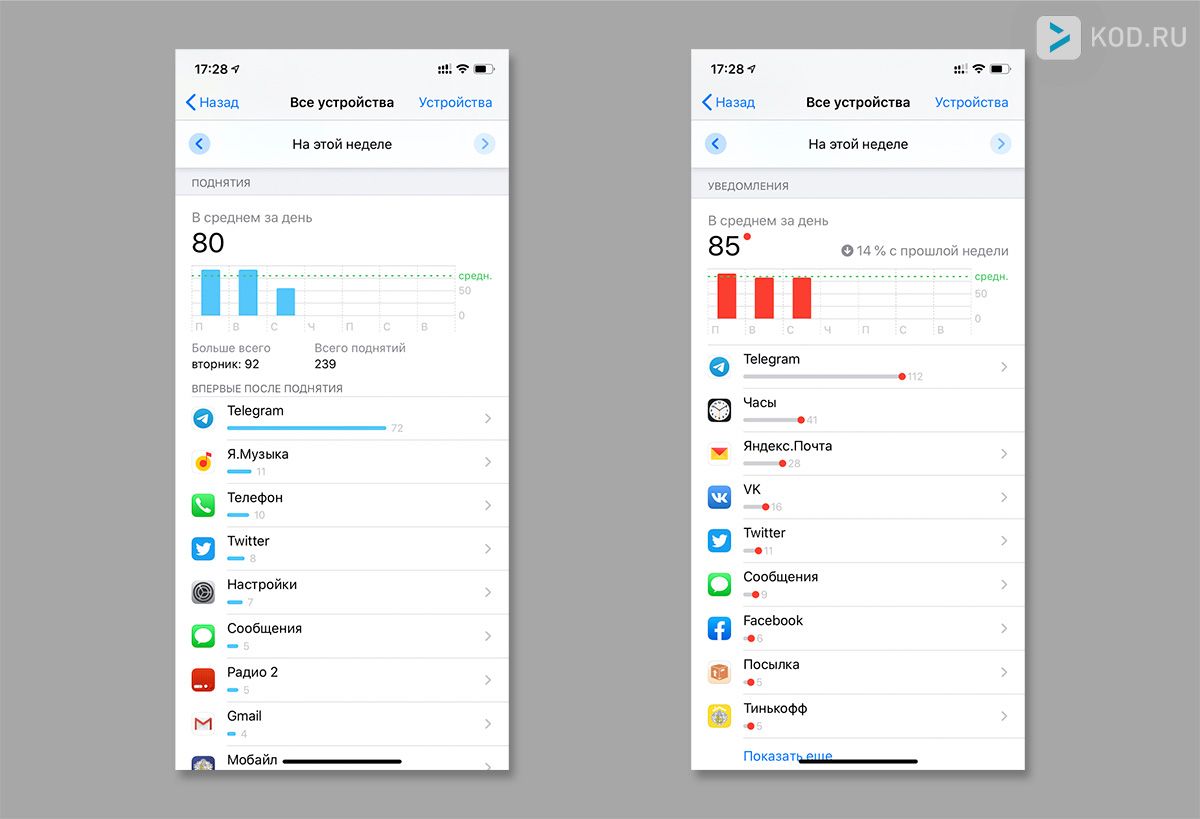
Здесь же, кстати, можно просматривать экранное время на всех устройствах, в которых выполнен вход в тот же аккаунт iCloud, если поставить соответствующую галочку на главном экране «Экранного времени». Кроме того, лимиты можно выставлять не только на конкретные приложения, но и на целую группу: например, в рабочее время можно сделать доступными только приложения из категории «Производительность», но не из категорий «Социальные сети» и «Игры».
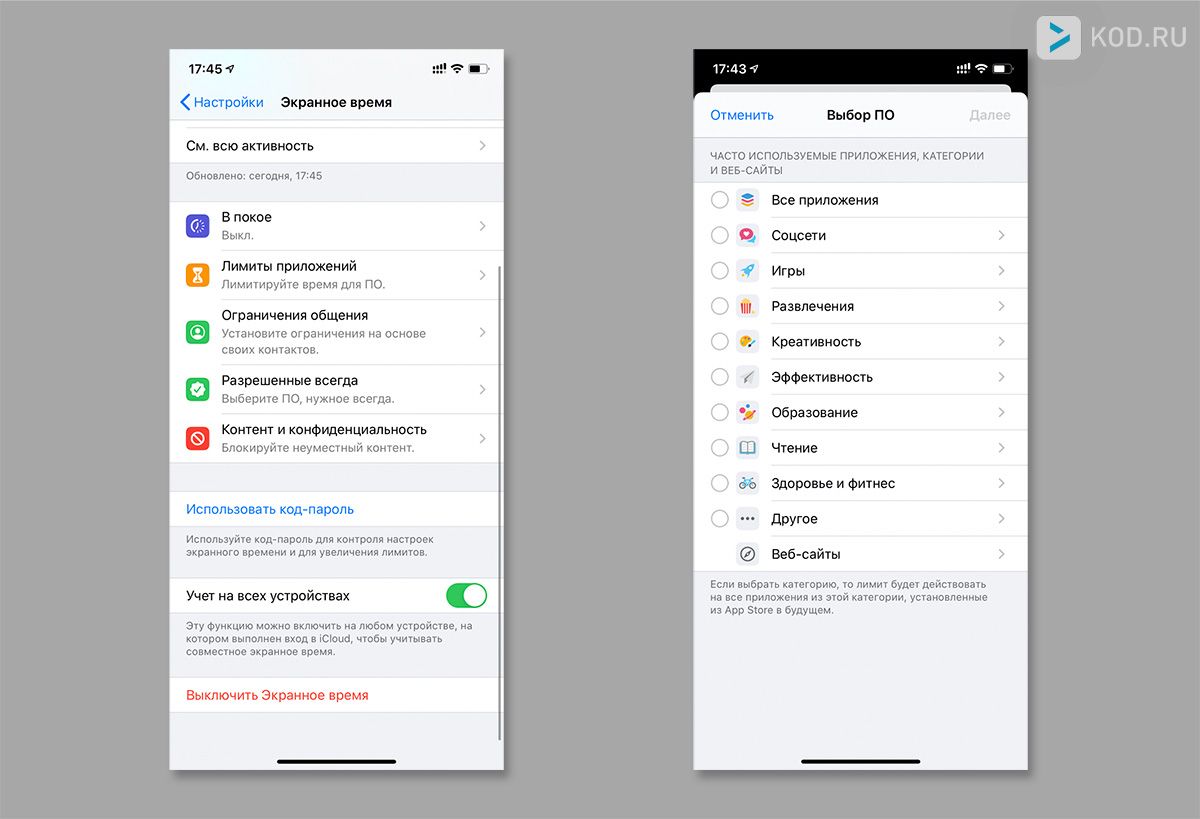
Еще одна важная вещь — это режим «В покое». Его я советую активировать перед сном и в моменты отдыха, чтобы не тратить ценные минуты на «втыкание» в гаджеты и не нагружать свой мозг зачастую бесполезной информацией. Этот режим позволяет отключить запуск всех приложений, кроме списка разрешенных и телефонных звонков.
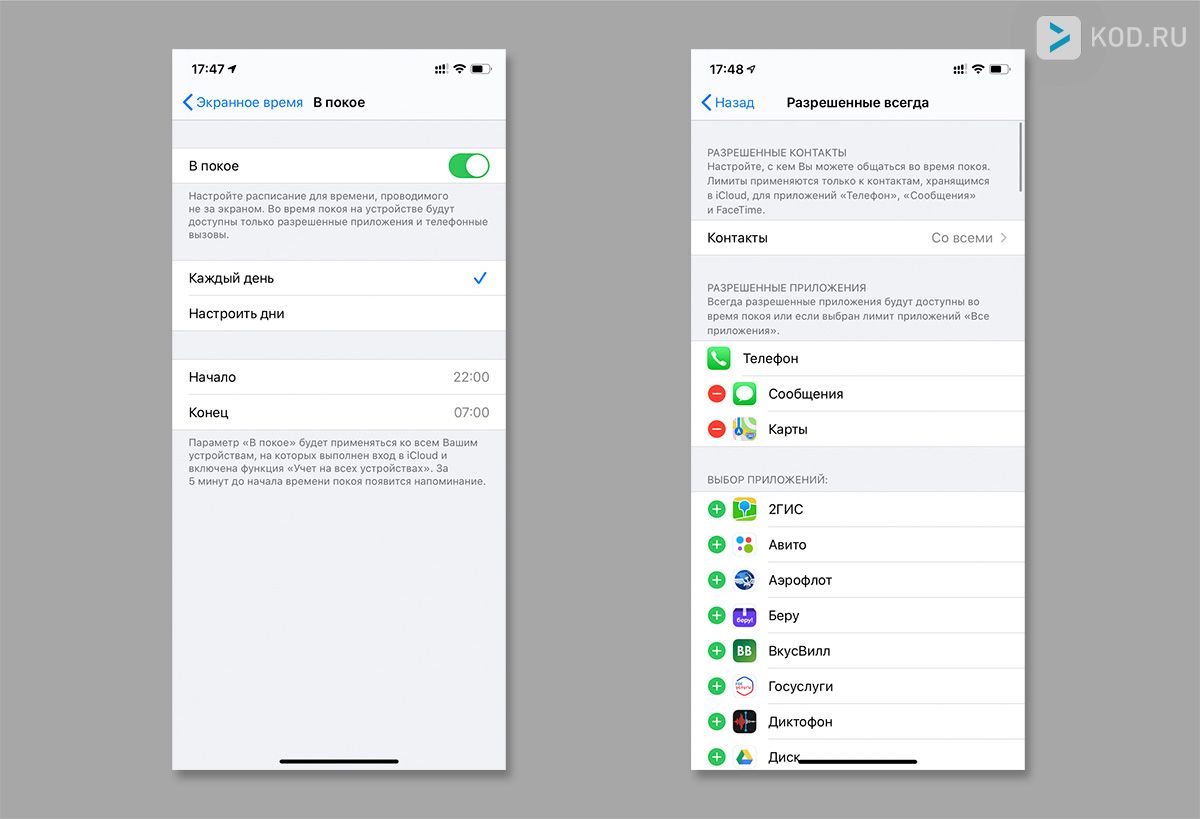
Родителям будет полезен пункт «Родительский контроль», который позволяет просматривать отчёты и настраивать параметры на устройствах детей в любое время прямо со своего гаджета. Знаю по себе, что здесь не лишним будет ограничить таймерами игры и просмотр роликов YouTube. В дополнение к этому можно тонко настроить, какой тип контента будет отображаться на вашем устройстве и устройстве вашего ребёнка. Для этого необходимо перейти в раздел «Контент и конфиденциальность» и настроить параметр «Ограничения контента».
Команды
Еще одна интересная штука, с которой стоит разобраться, это «Команды». С помощью них можно автоматизировать всякие рутинные процессы, то есть создавать собственные быстрые алгоритмы из нескольких действий для различных программ.
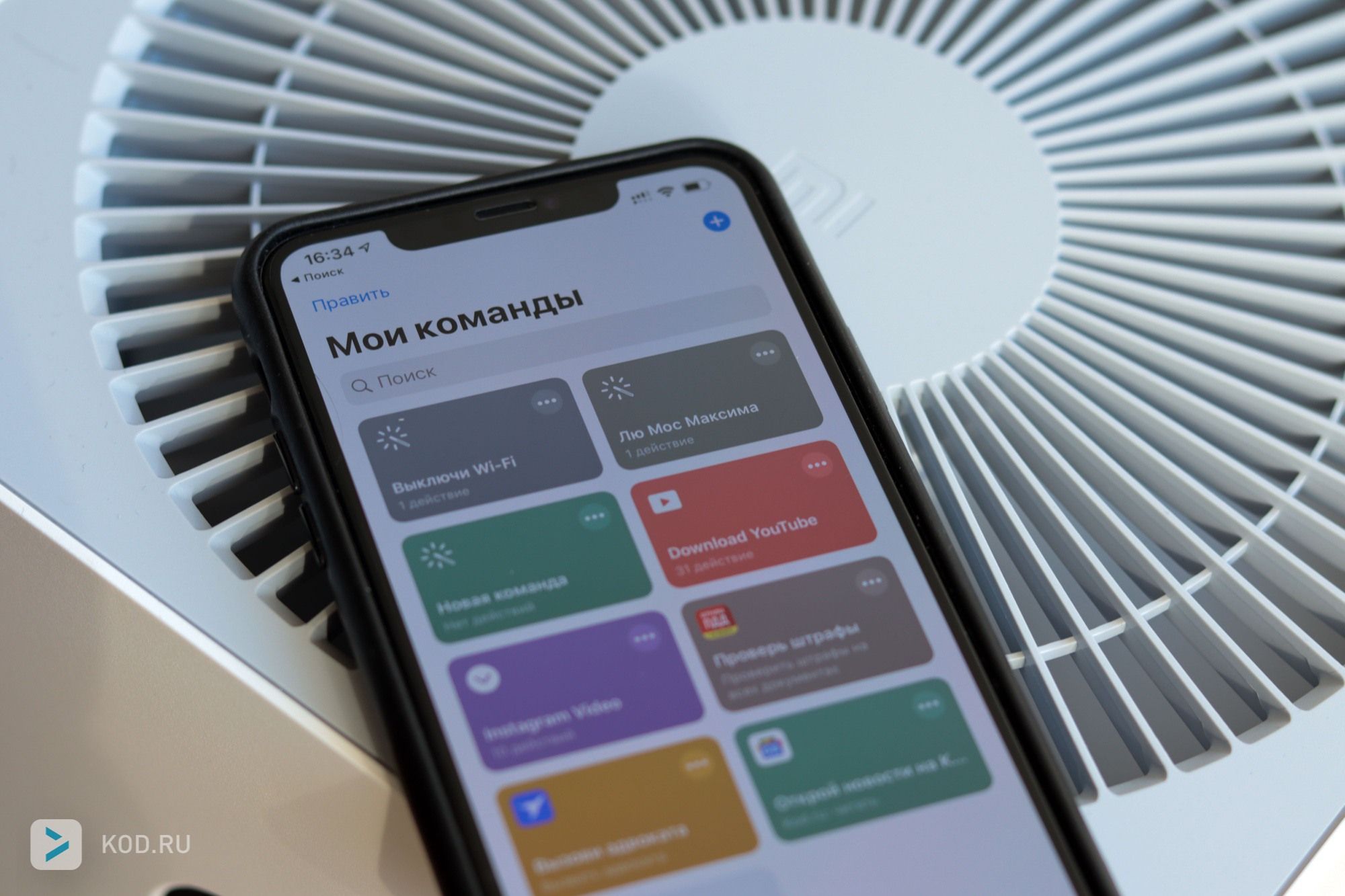
В приложении «Команды» уже доступны сотни примеров, и начать я рекомендую именно с них. Как разберетесь с тем, как они устроены, то можно попробовать отредактировать готовые варианты или создать собственные во встроенном редакторе. Для быстрого запуска команд можно использовать виджет на экране «Сегодня» на iPhone или iPad (тот который находится слева на домашнем экране).
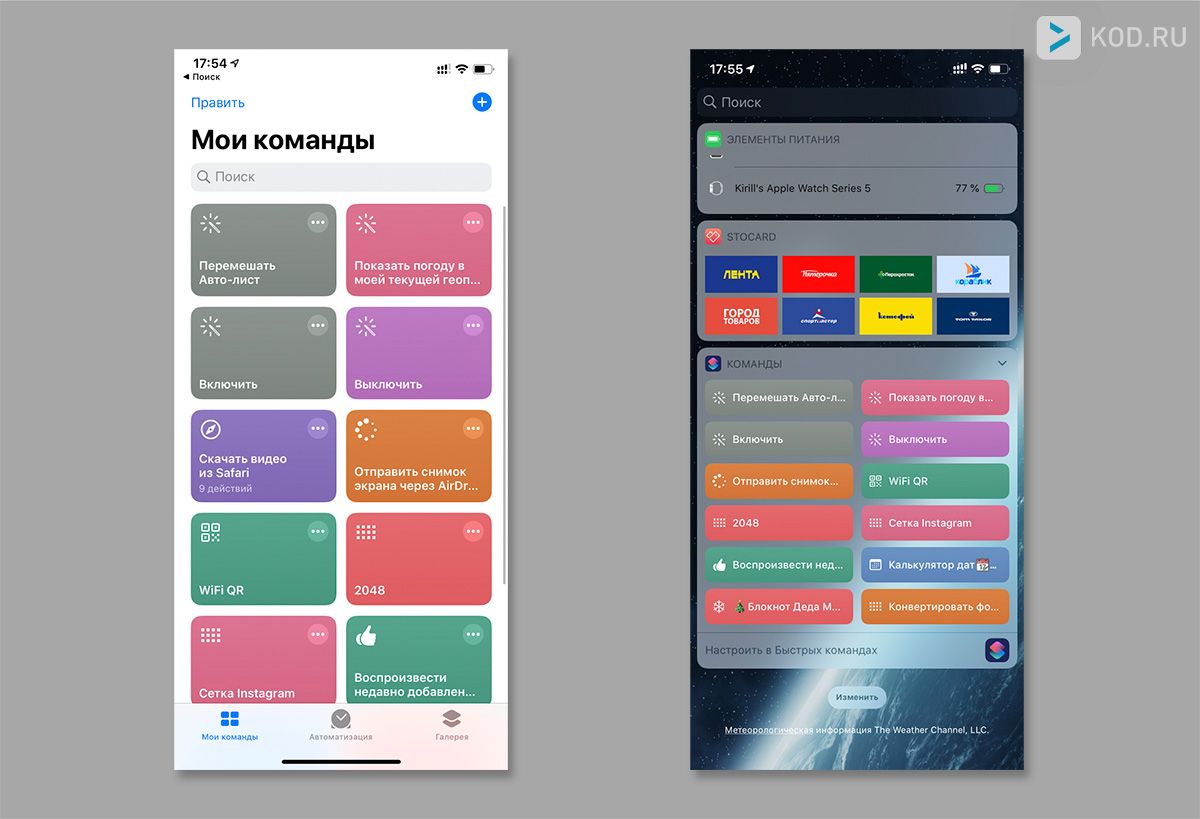
Кроме того, команды могут запускаться автоматически при наступлении определенного события: при запуске того или иного приложения, в зависимости от вашего прибытия или убытия, определённой настройки iPhone, времени суток или какого-либо другого фактора. Один мой знакомый разработчик, например, сделал простую команду, которая при запуске приложений соцсетей спрашивает у него, действительно ли ему их нужно открывать? Говорит, что она ему очень сильно помогает от «соцсетевой» прокрастинации.
Вот несколько примеров готовых команд из Галереи:
Музыкальный таймер. Начните воспроизведение музыки в Apple Music и автоматически приостановите его через указанное количество минут.
Создать PDF. Сохраняйте в файл PDF любые данные из любых программ, в том числе веб-страницы Safari.
Преобразовать серию в GIF. Выбирайте кадры из серии фото и преобразуйте их в GIF-анимацию.
Сократить URL-адрес. Создайте сокращенный URL-адрес с помощью службы is.gd и скопируйте его в буфер обмена. Эту быструю команду можно запускать из расширения действия или обычным способом, используя URL-адрес из буфера обмена.
Но так как у каждого пользователя свои собственные задачи, то рекомендую прогуляться по Галерее самостоятельно, а потом подумать над тем, какие еще действия можно было бы автоматизировать, и даже написать собственные команды.
Кстати, в Сети существует немало ресурсов, где выкладывают пользовательские команды. Например, среди русскоязычных ресурсов можно отметить Telegram-канал @iOSshortcut, а если неплохо владеете английским, то можно заглянуть и на ресурс sharecuts.app.
Важно! При скачивании команд со сторонних ресурсов, обязательно нужно проверять все действия в редакторе команд — под видом других действий, команды от недобросовестных пользователей в фоновом режиме могут «сливать» ваши данные на сторону и даже воровать деньги с банковских карт. Это можно определить беглым просмотром алгоритма работы той или иной команды: для этого нажмите на многоточие в правом верхнем углу карточки команды и посмотрите «код« команды на предмет того, нет ли среди её структуры подозрительных действий.
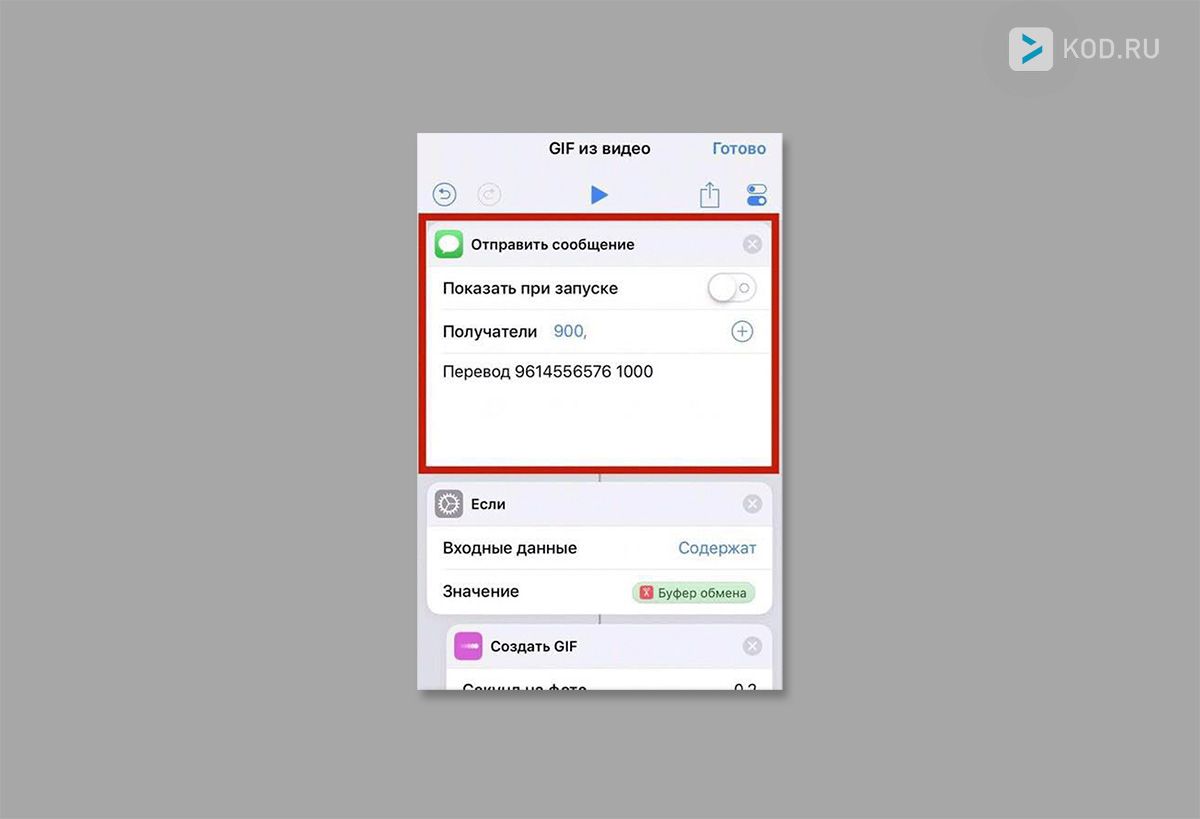 Пример воровства денег с карты Сбербанка. Источник скриншота: @iOSshortcut
Пример воровства денег с карты Сбербанка. Источник скриншота: @iOSshortcutiCloud
Облачное хранилище iCloud мы уже затрагивали в этом материале несколько раз, поэтому предлагаю освежить в памяти его основные возможности. Возможно, вы о чем-то забыли или вовсе что-то из этого не знали.
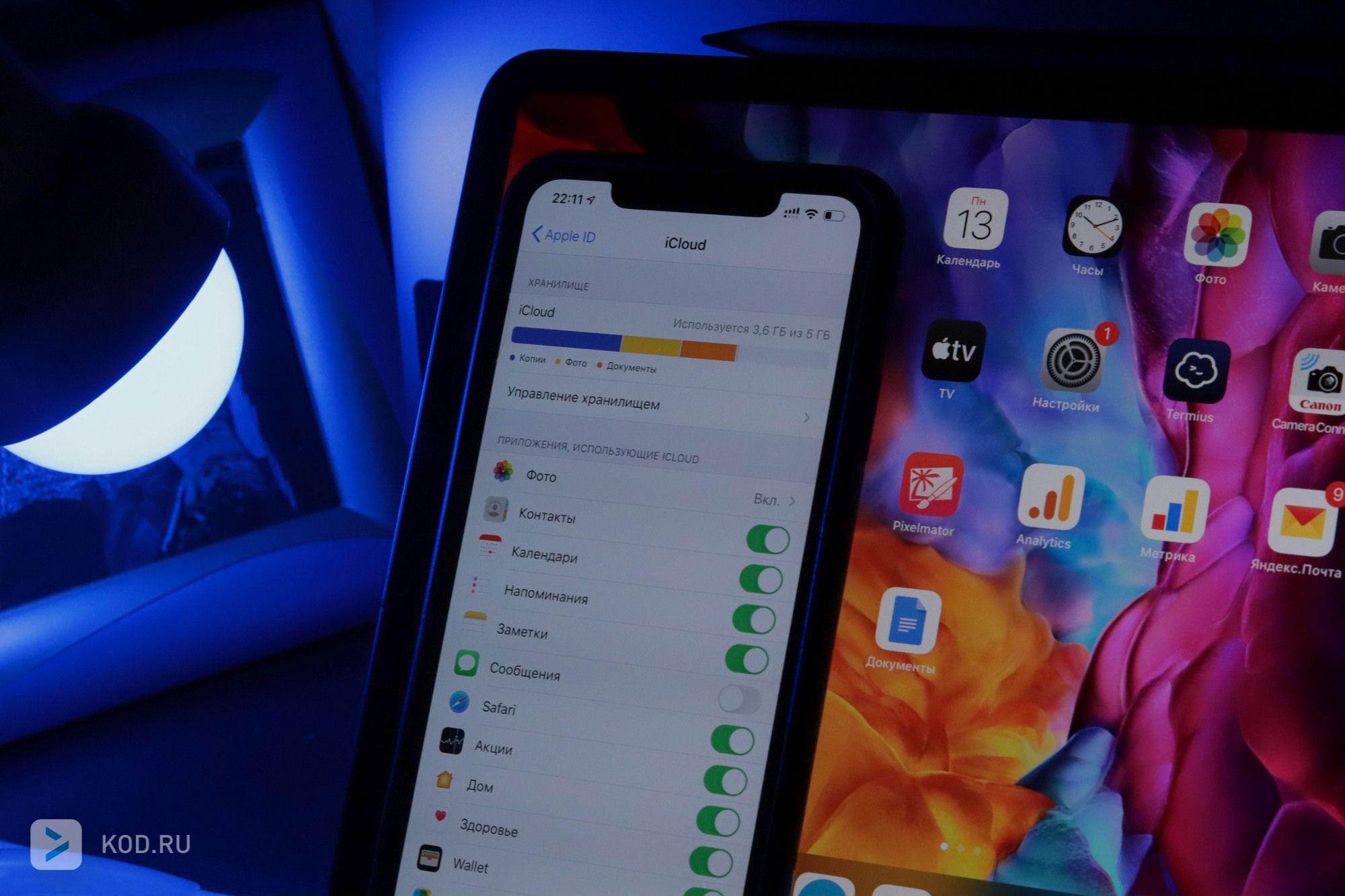
Синхронизация. iCloud позволяет автоматически синхронизировать на разных устройствах такие приложения, как Почта, Календарь, Контакты, Напоминания, Safari, и некоторые приложения из App Store. Например, если вы добавите новый телефонный номер, создадите закладку в браузере или обновите слайд в презентации на одном устройстве, то тут же сможете увидеть это и на другом. Для этого зайдите в Настройки — Ваше имя — iCloud и выберите приложения, синхронизацию которых вы хотите включить/отключить.
iCloud Drive на Mac. Если у вас есть Mac, то вы можете автоматически синхронизировать файлы с рабочего стола и папку «Документы» с облачным хранилищем. Так, во-первых, эти папки будут доступны в iCloud Drive с других устройств, во-вторых, при нехватке места на Mac физически будут храниться только недавно открывавшиеся файлы. Если на Mac достаточно свободного места, на нём будут храниться все файлы.
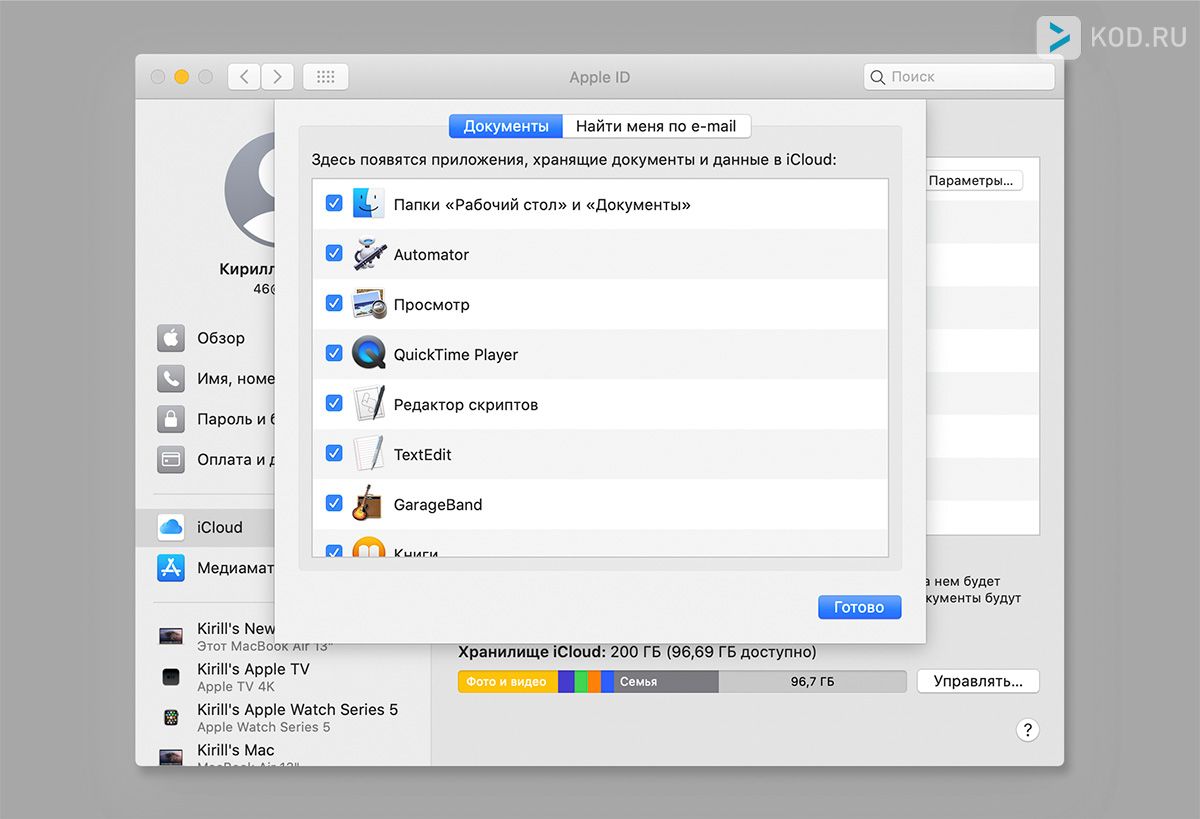
Чтобы активировать такую синхронизацию, перейдите на Mac по пути Настройки — Apple ID — iCloud — iCloud Drive — Параметры и поставьте галочку напротив Папки «Рабочий стол» и «Документы».
iCloud для Windows. Фишку из прошлого пункта можно провернуть и на Windows-компьютере — для этого понадобится приложение iCloud для Windows. С помощью него фотографии, документы и закладки, хранящиеся на компьютере с Windows, автоматически могут обновляться и на Apple-устройствах.
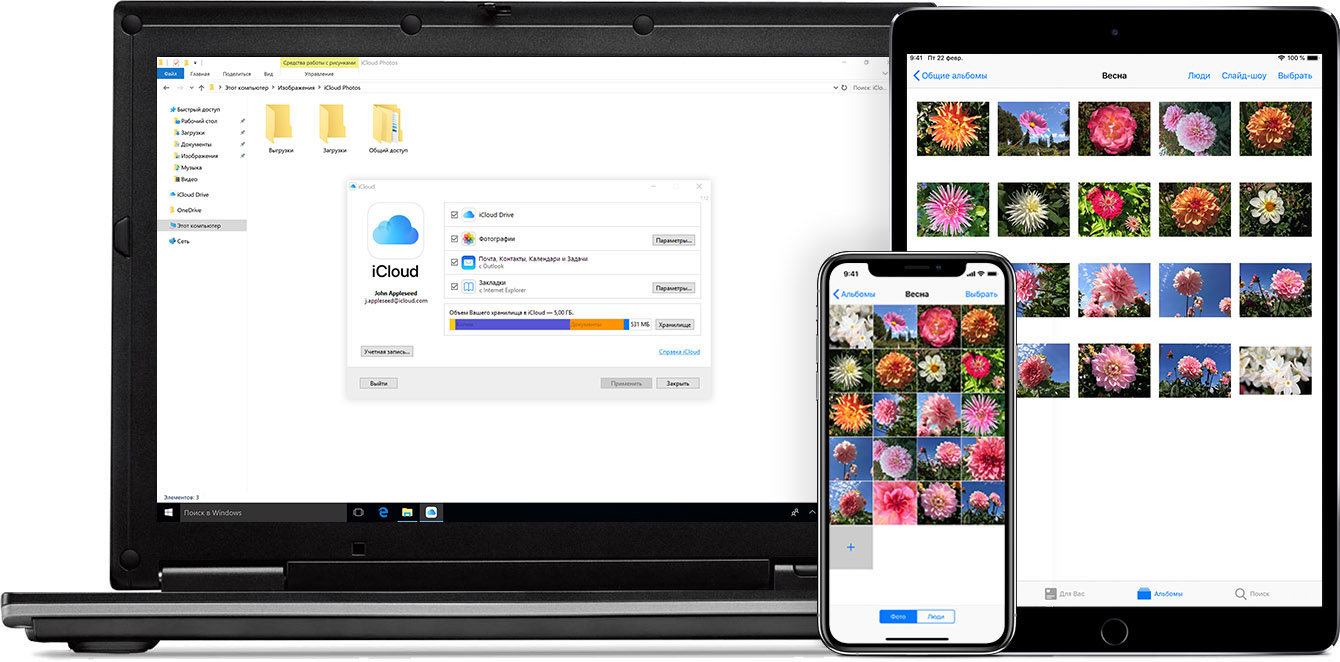
Увеличить память в iCloud Drive. Если памяти в «облаке» перестало хватать, то можно увеличить объем хранилища, подписавшись на платный или более вместительный тариф. На iPhone это делается по пути Настройки — Ваше имя — iCloud — Управление хранилищем — Сменить план хранилища.
Здесь можно выбрать 50 ГБ за 59 руб/мес, 200 ГБ на 149 руб/мес или 2 ТБ за 599 руб/мес. При этом семейное использование доступно на тарифах от 200 ГБ. К слову, цены на «облако» у Apple довольно приятные. Как я уже отмечал ранее, сам пользуюсь в паре с супругой объемом 200 ГБ.
Циферблаты Apple Watch
Обладателям Apple Watch можно также заняться актуализацией и настройкой циферблатов на чатах. Уверен, что вы обязательно найдете что-то новое, чего раньше не замечали.
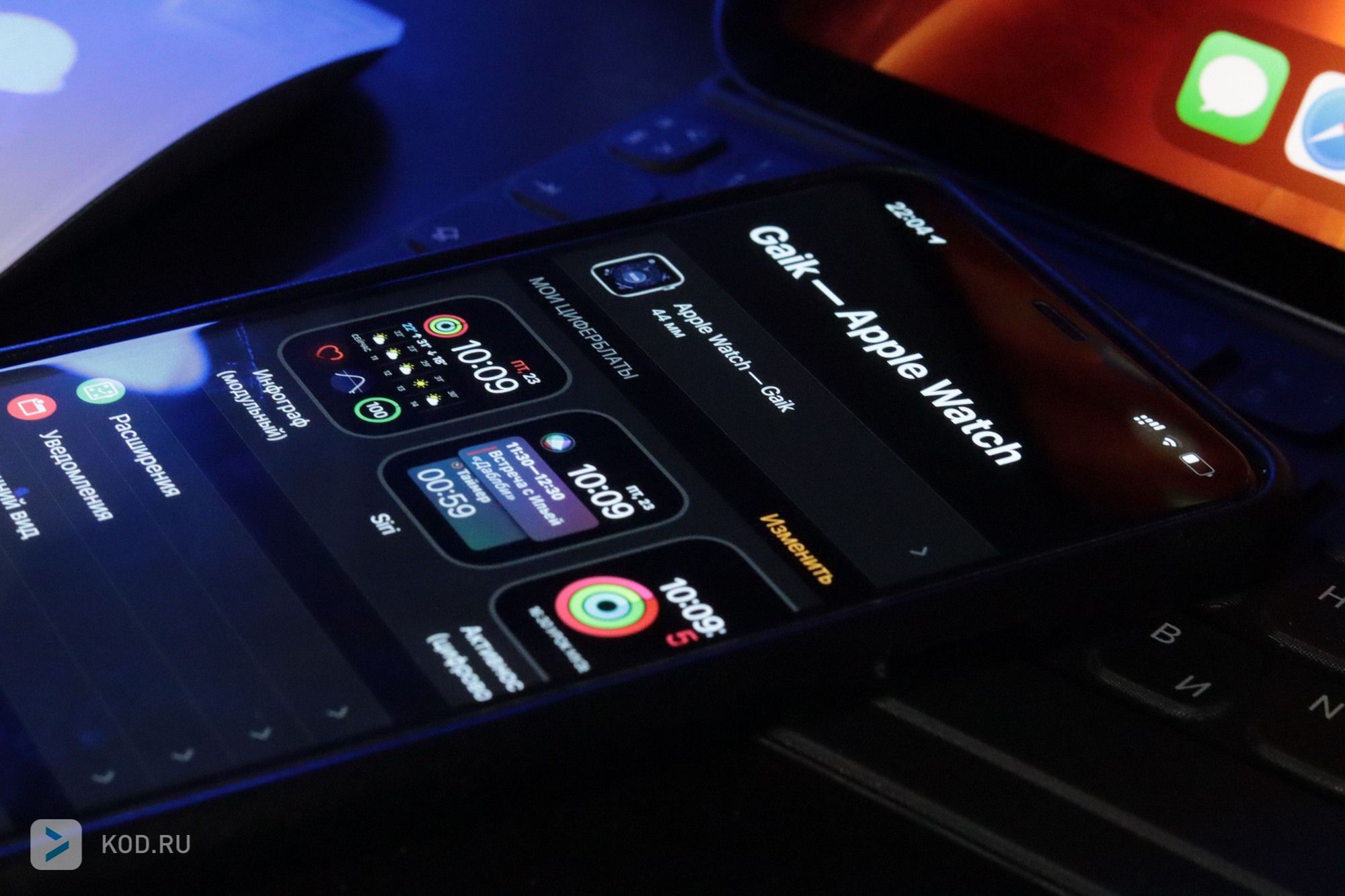
Удобнее всего редактировать циферблаты в приложении Watch на iPhone. Однако в некоторых случаях нагляднее получается делать это прямо на Apple Watch — для этого необходимо сильно нажать на дисплей часов и под нужным циферблатом нажать кнопку «Настроить».
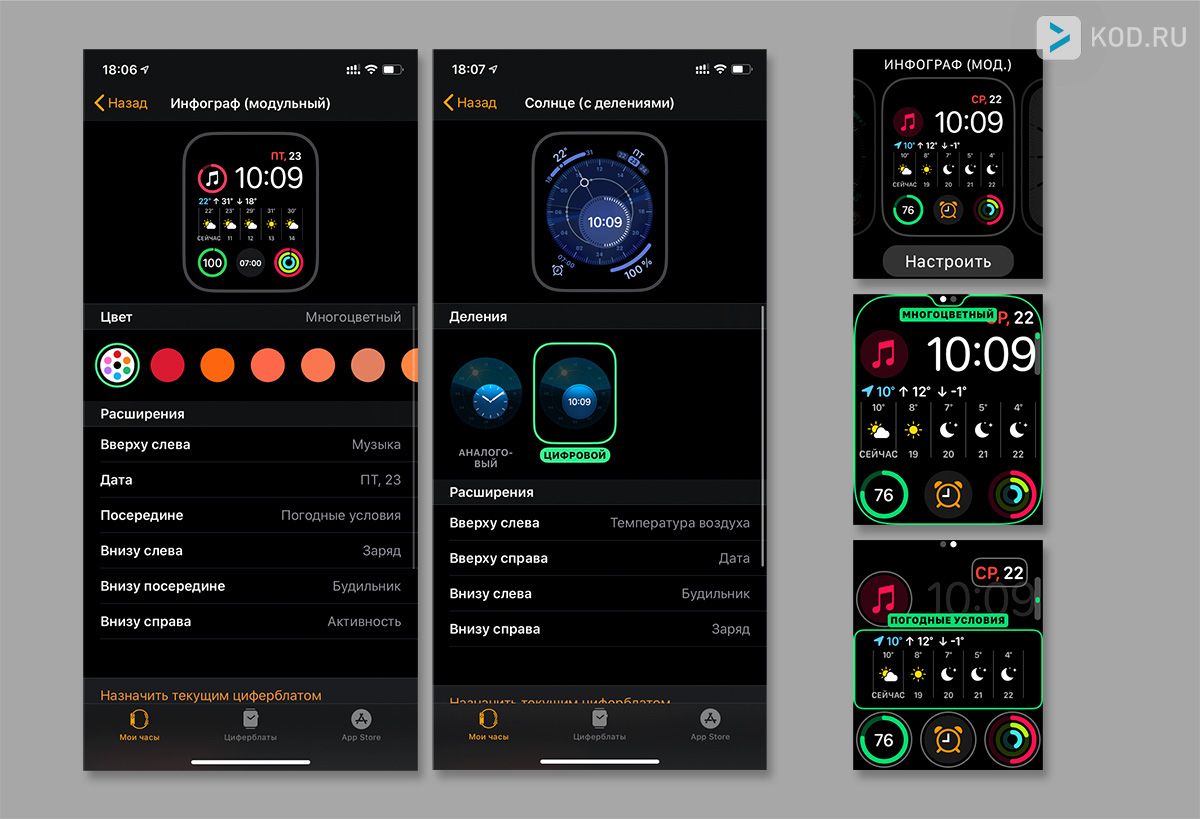
В Apple Watch Series 4 и Series 5 в плане циферблатов простора для творчества чуть больше, чем на предыдущих поколениях, но и там возможностей хватает. Особенно отмечу расширения, которые добавляют на циферблаты определенные функции, чтобы мгновенно видеть, например, котировки акций, прогноз погоды или информацию из других установленных приложений.
Вот как выглядят несколько моих циферблатов, которые я периодически меняю в зависимости от настроения или набора расширений.





Рекомендую не останавливаться на достигнутом — включайте смекалку, пробуйте что-то новое и обязательно делитесь своими вариантами, что еще можно настроить, пока для этого есть куча свободного времени!
Специально для сайта ITWORLD.UZ. Новость взята с сайта Код Дурова
